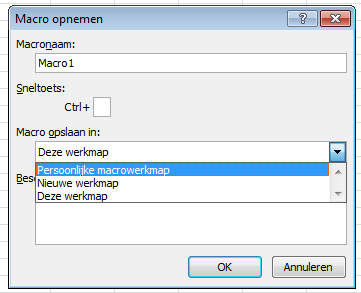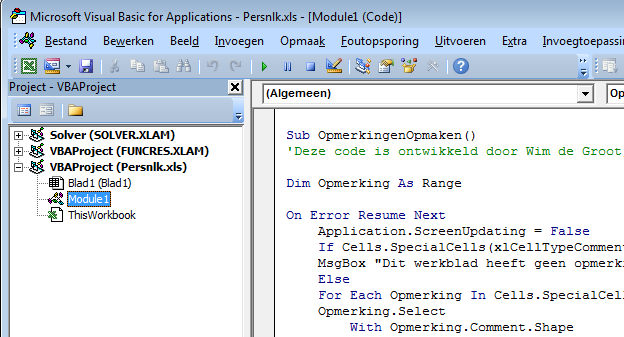Alle opmerkingen automatisch opmaken
Je kunt de standaardopmaak van opmerkingen in je werkblad veranderen. Dat is vrij bewerkelijk, helemaal als je werkblad een groot aantal opmerkingen bevat. De volgende macro geeft razendsnel alle opmerkingen een lichtgele achtergrond, zet de letters in Calibri 11 punten, maakt ze 8 cm breed en stelt automatisch de hoogte in.
* Met een 'opmerking' bedoel ik de toelichting die achter een rood driehoekje schuilgaat - houd de muisaanwijzer erop en hij springt open. Vanaf Excel 2019 wordt dit een 'notitie' genoemd.
* Met een 'opmerking' bedoel ik de toelichting die achter een rood driehoekje schuilgaat - houd de muisaanwijzer erop en hij springt open. Vanaf Excel 2019 wordt dit een 'notitie' genoemd.
Persoonlijke macrowerkmap maken
|
Om deze macro in alle werkmappen te kunnen uitvoeren moet je de code in de zogeheten Persoonlijke macrowerkmap plaatsen. Deze werkmap wordt altijd op de achtergrond geopend als je Excel start.
Kijk eerst of er al een persoonlijke macrowerkmap op deze computer staat. Klik hiervoor in het tabblad Beeld op Zichtbaar maken; er verschijnt een venster. * Wordt de optie Zichtbaar maken vaag weergegeven, dan is de bedoelde werkmap er nog niet. * Staat in dat venster PERSONAL.XLSB, dan is deze werkmap wel aanwezig. Klik in dat venster op Annuleren. Ga door met de volgende paragraaf Persoonlijke macrowerkmap openen. Mogelijk heet deze map bij jou Persnlk.xls. Is die werkmap op deze computer nog niet aanwezig, dan maak je deze als volgt. Start de opname van een macro en kies in het venster Macro opnemen, in de keuzelijst Macro opslaan in de optie Persoonlijke macrowerkmap. Je mag de standaardnaam Macro1 aanhouden. Doe tijdens de opname iets eenvoudigs: klik op een willekeurige cel. Stop de opname; Excel heeft hierdoor de persoonlijke macrowerkmap gemaakt. |
Persoonlijke macrowerkmap openen
|
Om de persoonlijke macrowerkmap te openen, activeer je de Visual Basic Editor via Alt+F11. Klik zo nodig op Beeld en op Project-verkenner (sneltoets: Ctrl+R); je vindt linksboven in beeld de map VBAProject (PERSONAL.XLSB), dat is de persoonlijke macrowerkmap. Open deze map door te klikken op het plusteken en dubbelklik op Module1 (heb je eerder macro’s opgeslagen in deze map, dan heeft de module een ander volgnummer).
* Heb je de persoonlijke macrowerkmap zojuist gemaakt door een eenvoudige macro op te nemen, dan zie je rechts in het venster de code die daarbij werd gemaakt. Klikte je bijvoorbeeld op cel B2, dan is dat vertaald in: Sub Macro1() ‘ ‘ Macro1 Macro ‘ Range("B2").Select End Sub Deze regels kun je verwijderen. |
Alle opmerkingen opmaken
De code komt in het codeblad Module1 van de map VBAProject (PERSONAL.XLSB). Daardoor kun je die macro in alle werkmappen uitvoeren.
Kopieer de volgende code en plak deze in het codeblad Module1.
Kopieer de volgende code en plak deze in het codeblad Module1.
Sub OpmerkingenOpmaken()
'Deze code is ontwikkeld door Wim de Groot
Dim Opmerking As Range
On Error Resume Next
Application.ScreenUpdating = False
If Cells.SpecialCells(xlCellTypeComments).Count = 0 Then
MsgBox "Dit werkblad heeft geen opmerkingen.", vbExclamation, "Opmerkingen opmaken"
Else
For Each Opmerking In Cells.SpecialCells(xlCellTypeComments)
Opmerking.Select
With Opmerking.Comment.Shape
.Width = 28.35 * 8 'breedte wordt 8 cm
Lengte = Len(Opmerking.Comment.Text)
Returns = Len(Replace(Opmerking.Comment.Text, Chr(10), ""))
Regels = Lengte - Returns
.Height = 8 + Lengte / 2.7 + Regels * 10 'hoogte hangt af van de tekst
' .Height = 28.35 * 5 'Of vaste hoogte: 5 cm
.Fill.Solid
.Fill.ForeColor.SchemeColor = 26 '26=lgeel, 1=wit, 42=lgroen,41=lblauw,7=blauw
With .TextFrame.Characters.Font
.Name = "Calibri"
.Size = 11
.Bold = False
End With
End With
Next Opmerking
Beep
Application.ScreenUpdating = True
MsgBox "Alle opmerkingen in dit werkblad" & vbCrLf & _
"hebben uw eigen opmaak gekregen.", vbInformation, "Excel Tekst en Uitleg - Opmerkingen opgemaakt"
End If
End Sub
Knop in de werkbalk Snelle toegang plaatsen
Om deze macro in ieder werkblad te kunnen oproepen, maak je een knop in de werkbalk Snelle toegang, de balk helemaal boven in beeld. Klik met de rechtermuisknop op de werkbalk Snelle toegang en klik op Werkbalk Snelle toegang aanpassen; er verschijnt een venster met een lijst opdrachten.
* Of klik op het pijltje van de werkbalk Snelle toegang en kies Meer opdrachten.
Klik in de keuzelijst Kies opdrachten uit op Macro’s. In de lijst die verschijnt, zie je je eigen macro als PERSONAL.XLSB!OpmerkingenOpmaken. Klik daarop en klik op Toevoegen; de aanduiding verschijnt ook rechts in het venster. Daar staan alle knoppen van de werkbalk Snelle toegang onder elkaar, in de werkbalk zelf staan ze naast elkaar.
* Met de pijlknoppen rechts in beeld verplaats je de knop in de werkbalk Snelle toegang. Met Omhoog gaat de knop naar links, Omlaag is naar rechts.
* Of klik op het pijltje van de werkbalk Snelle toegang en kies Meer opdrachten.
Klik in de keuzelijst Kies opdrachten uit op Macro’s. In de lijst die verschijnt, zie je je eigen macro als PERSONAL.XLSB!OpmerkingenOpmaken. Klik daarop en klik op Toevoegen; de aanduiding verschijnt ook rechts in het venster. Daar staan alle knoppen van de werkbalk Snelle toegang onder elkaar, in de werkbalk zelf staan ze naast elkaar.
* Met de pijlknoppen rechts in beeld verplaats je de knop in de werkbalk Snelle toegang. Met Omhoog gaat de knop naar links, Omlaag is naar rechts.
Pictogram voor de knop kiezen
Op de knop staat een standaardafbeelding, maar die kun je veranderen. Klik met de rechtermuisknop op de werkbalk Snelle toegang en klik op Werkbalk Snelle toegang aanpassen. Klik op de naam van de macro (rechts in het venster) en op Wijzigen; hierdoor opent een venster met pictogrammen. Kies een pictogram.
Als je later in de werkbalk Snelle toegang de muisaanwijzer op deze knop houdt, verschijnt een infolabel. Wat daarin staat, kun je hier instellen. Typ bij Weergavenaam een korte omschrijving bij deze knop, bijvoorbeeld: Opmerkingen opmaken. Sluit deze vensters; in de werkblad Snelle toegang zie je het gekozen pictogram op de knop en als je de muisaanwijzer erop laat rusten, verschijnt jouw toelichting.
Als je later in de werkbalk Snelle toegang de muisaanwijzer op deze knop houdt, verschijnt een infolabel. Wat daarin staat, kun je hier instellen. Typ bij Weergavenaam een korte omschrijving bij deze knop, bijvoorbeeld: Opmerkingen opmaken. Sluit deze vensters; in de werkblad Snelle toegang zie je het gekozen pictogram op de knop en als je de muisaanwijzer erop laat rusten, verschijnt jouw toelichting.