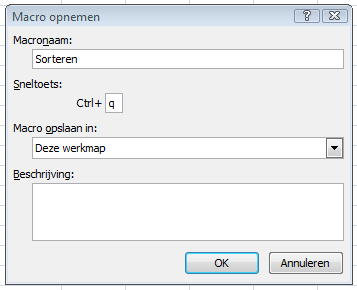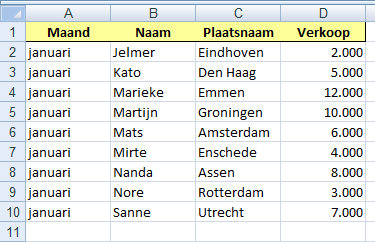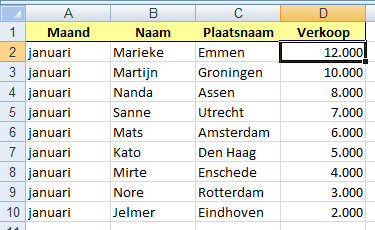Home > VBA in Excel
Macro's in Excel
Met macro's in Excel kun je veel sneller en efficiënter werken. Een voorbeeld.
Dit is het begin van hoofdstuk 1 van het boek Excel VBA voor Professionals.
Dit is het begin van hoofdstuk 1 van het boek Excel VBA voor Professionals.
Macro opnemen om te sorteren
|
Als u bepaalde handelingen in Excel regelmatig uitvoert, werkt u veel sneller als u deze handelingen vastlegt in een macro. Daarna voert de macro deze handelingen snel en foutloos uit.
Stel, u hebt een overzicht met de resultaten van verkopers in een bepaalde maand, de bedragen staan in D2 tot en met D10. U wilt degene met de grootste bedrag bovenaan zien, door de tabel te sorteren. Als er bedragen veranderen, moet u de lijst opnieuw sorteren om de verkoper bovenaan te zien die dan het grootste bedrag heeft. Hiervoor moet u steeds opnieuw het betreffende gebied selecteren en in het sorteervenster uw opties kiezen. Deze handelingen legt u vast door eenmalig een macro op te nemen. Daarna sorteert u de lijst steeds met een druk op de knop. De macro opnemen U start de opname van een macro door te klikken op de tab Beeld; het tabblad Beeld verschijnt. Klik op de onderste helft van de knop Macro's; er verschijnt een menu. Klik op Macro opnemen; het venster Macro opnemen verschijnt. * Vul onder Macronaam in: Sorteren. * Klik onder Sneltoets in het vakje bij Ctrl+ en typ de letter q. * Kies met de keuzelijst onder Macro opslaan in: de optie Deze werkmap (dat is de standaardoptie). Klik op OK. U voert nu precies de bewerkingen uit die u wilt vastleggen. * Selecteer de cellen A1 tot en met D10. * Klik op de tab Gegevens en op de (grote) knop Sorteren; het venster Sorteren verschijnt. Schakel rechtsboven de optie in: De gegevens bevatten kopteksten. Zet de eerste keuzelijst onder Kolom bij Sorteren op op Verkoop. Controleer of de tweede keuzelijst onder Sorteren op de optie Waarden heeft en kies in de keuzelijst Volgorde de optie Van groot naar klein. Klik op OK en de lijst wordt gesorteerd. De verkoper met het grootste bedrag staat nu bovenaan. * Klik op cel D2, zodat de hele tabel niet meer geselecteerd is. U hebt de handelingen vastgelegd en moet nu de opname stopzetten. Klik in het tabblad Beeld op Macro's gevolgd door Opname stoppen. De macro uitvoeren De macro is opgenomen en u kunt deze meteen testen. Verander enkele bestaande bedragen in D2 tot en met D10, zodat ze groter zijn dan het bedrag dat bovenin staat. * Druk op de sneltoets Ctrl+Q; de tabel wordt opnieuw gesorteerd, sneller dan u met de ogen kunt knipperen. Dit is het grote gemak van een macro. |
Op deze pagina komen meer voorbeelden van handige macro's in Excel.
Tot gauw!
Tot gauw!